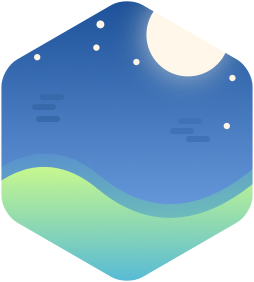既然要开始写博文,那么就应该简单介绍一下我写博文所使用的工具啦,首当其冲的就是写博文需要用到的语法。
下面就简单的来介绍Windows下比较好用的工具,还有一些简单的Markdown语法。
一、什么是Markdown
Markdown是一种轻量级的标记语言,可以很方便的进行排版,通过它,基本可以不使用鼠标就能够插入文本、链接、图片,这些统统用键盘就可以搞定了!很多网站都支持Markdown的文本输入。
二、基本语法介绍
因为网络上有很多关于这个语言的教程,所以我就简单介绍一下一些基本语法吧,更加具体的用法大家可以点击这里
1.标题
你可以很方便的设置文章的各级标题,仅仅通过「#」这个字符。如果你想要定义一个一级标题,只需要在其前面加上一个#号即可!
就像下面这样:
# 一级标题
## 二级标题
### 三级标题
他们所对应的效果是这样的:
以此类推,一共有六级标题。
2.插入图片或链接
两者的语法很接近,差别只有一个!号
插入链接:
[链接显示的文字](http://example.com)
插入图片:

这样就能够将图片和链接插进文章里面了。
由于图片需要图床,在这里推荐使用极简图床来上传自己的图片,可以一键复制Mrakdown粘贴到自己的文章去,实在是很方便。
3.引用
引用的效果如下:
这里是引用文
要做到这样的效果也很简单,只需要在文本面前加一个「>」号就好了,例如这样:
> 这里是引用文
4.加粗和斜体
想要给文字加粗和斜体非常简单,在文本两端用「**」号包裹就是粗体,用「*」来包裹一段文本则是斜体。
效果如下:
粗体文本 斜体文本
三、在Windows下有什么好用的Markdown编辑器吗?
首先请允许我安利一个非常好用的文本编辑器,Sublime Text,这是一个超好用的文本编辑器,可以用于阅读许多格式的代码文本,支持语法高亮和代码提示(虽然很弱=-=),甚至还可以直接用它来编译程序!此外还支持安装各种自定义主题,简直不能再好用了。
下面是我的Sublime Text的样子
我用的主题是Spacegray,有兴趣的同学也可以去安装这个主题哟。
1. 怎么用Sublime text写Markdown?
Sublime text有着非常丰富的插件以拓展功能,而全新安装的Sublime text是不能够很好的写MarkDown的,因此我们需要安装一个插件。
2. 安装Package Control(如果已经安装则可以省略)
安装插件之前你首先需要安装一个Package Control用来管理你所安装的插件。
如果你是Sublime Text 3用户,按下Ctrl+`呼出控制台(注意这个「`」在键盘的左上角,有些同学可能找不到=-=),输入以下代码后回车
import urllib.request,os,hashlib; h = '7183a2d3e96f11eeadd761d777e62404' + 'e330c659d4bb41d3bdf022e94cab3cd0'; pf = 'Package Control.sublime-package'; ipp = sublime.installed_packages_path(); urllib.request.install_opener( urllib.request.build_opener( urllib.request.ProxyHandler()) ); by = urllib.request.urlopen( 'http://sublime.wbond.net/' + pf.replace(' ', '%20')).read(); dh = hashlib.sha256(by).hexdigest(); print('Error validating download (got %s instead of %s), please try manual install' % (dh, h)) if dh != h else open(os.path.join( ipp, pf), 'wb' ).write(by)
如果你是Sublime Text 2用户,同样也是按下Ctrl+`呼出控制台,输入以下代码后回车
import urllib2,os,hashlib; h = '7183a2d3e96f11eeadd761d777e62404' + 'e330c659d4bb41d3bdf022e94cab3cd0'; pf = 'Package Control.sublime-package'; ipp = sublime.installed_packages_path(); os.makedirs( ipp ) if not os.path.exists(ipp) else None; urllib2.install_opener( urllib2.build_opener( urllib2.ProxyHandler()) ); by = urllib2.urlopen( 'http://sublime.wbond.net/' + pf.replace(' ', '%20')).read(); dh = hashlib.sha256(by).hexdigest(); open( os.path.join( ipp, pf), 'wb' ).write(by) if dh == h else None; print('Error validating download (got %s instead of %s), please try manual install' % (dh, h) if dh != h else 'Please restart Sublime Text to finish installation')
在此之后Sublime text会联网下载需要的东西,你可以根据状态栏了解当前是否已经成功安装了Package Control。
3. 安装OmniMarkupPreviewer
打开命令面板(Command Palette),快捷键是Ctrl+Shift+P(Windows and Linux), ⌘+⇧+P(OS X),也可以通过菜单栏找到Tools->Command Palette打开。
输入”Install”,选择”Package Control: Install Package”
输入”OmniMarkupPreviewer”,找到后回车选择,等待所需文件下载完成后即可使用!
4. 怎么使用OmniMarkupPreviewer?
在Preferences->Packages Settings->OmniMarkupPreviewer->Settings可以找到OmniMarkupPreviewer的设置选项,当然通常情况下不需更改,如果你打算更改其中的配置建议参考这篇文章。
在配置完成之后我们就可以开始写自己的文章啦!
打开新标签页,在右下角选择格式为Mrakdown,使用快捷键Ctrl+Alt+O,可以开启浏览器即时预览当前的文章,也就是说你每次的输入都会被马上渲染显示到浏览器中,是不是很方便?
好了,关于Markdown的相关内容暂时就这么多,因为我也是在学习当中,没办法写得很完美,如果我以后找到了更加好用的技巧我会继续分享的,大家也可以去网上找更多的教程继续学习!